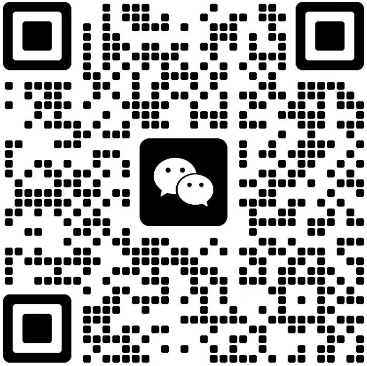打印机与手机的无缝连接,方便快捷打印(实现打印机与手机的智能连接的方法与步骤)
现在,手机已经成为人们生活中不可或缺的一部分。我们经常需要将手机中的照片、文件或者信息打印出来。而如果我们有一台家用打印机,将其与手机无缝连接,那么打印将会变得更加方便快捷。本文将介绍一些实现打印机与手机连接的方法和步骤,帮助大家更好地利用家用打印机。
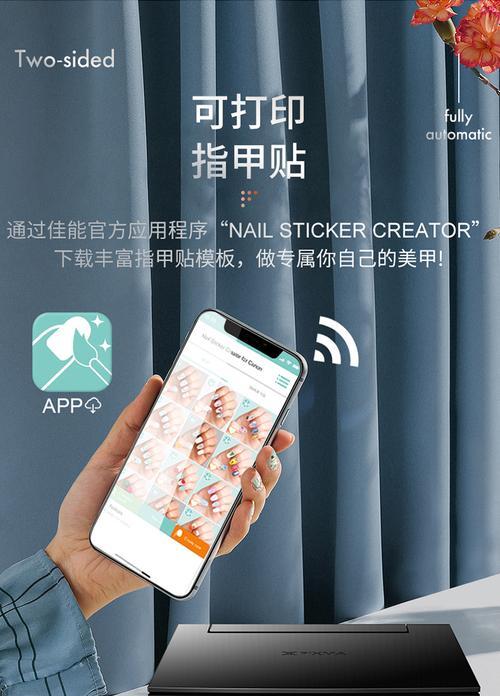
一:通过Wi-Fi连接打印机
1.选择支持Wi-Fi连接的家用打印机;
2.在手机上下载并安装相应的打印机应用程序;

3.按照应用程序的指导,将打印机与Wi-Fi网络连接;
4.在手机上打开应用程序,搜索并选择要打印的文件或照片;
5.选择打印机并进行设置,最后点击打印。

二:通过蓝牙连接打印机
1.检查手机和打印机是否都支持蓝牙功能;
2.在手机设置中打开蓝牙功能,并搜索附近的设备;
3.将蓝牙打印机设为可见并与手机进行配对;
4.在手机上选择要打印的文件或照片,并选择“打印”选项;
5.根据手机和打印机的提示进行设置,最后点击打印。
三:通过USB连接打印机
1.选择支持USB连接的家用打印机,并准备一根USB数据线;
2.将打印机和手机通过USB数据线连接起来;
3.手机会自动识别打印机并进行驱动安装;
4.打开手机上的文件或照片,并选择“打印”选项;
5.根据手机和打印机的提示进行设置,最后点击打印。
四:使用无线打印功能
1.在手机设置中找到“无线打印”选项,并打开;
2.搜索可用的无线打印机,并选择要连接的打印机;
3.在手机上选择要打印的文件或照片,并点击“打印”;
4.根据手机和打印机的提示进行设置,最后点击打印。
五:使用打印机自带的应用程序
1.在手机应用商店中搜索并下载打印机品牌的应用程序;
2.安装并打开应用程序,在设置中选择要连接的打印机;
3.在手机上选择要打印的文件或照片,并点击“打印”选项;
4.根据应用程序的提示进行设置,最后点击打印。
六:使用云打印功能
1.将打印机连接至互联网,并绑定云打印账号;
2.在手机上下载并安装相应的云打印应用程序;
3.登录云打印账号,并选择要连接的打印机;
4.在手机上选择要打印的文件或照片,并点击“打印”选项;
5.根据应用程序的提示进行设置,最后点击打印。
七:设置打印机共享权限
1.在家庭局域网中,将打印机连接至电脑;
2.在电脑上设置打印机共享权限;
3.在手机设置中找到“共享打印机”选项,并打开;
4.搜索可用的共享打印机,并选择要连接的打印机;
5.在手机上选择要打印的文件或照片,并点击“打印”选项。
八:通过应用程序提供的扫描功能
1.在手机上下载并安装具有扫描功能的打印机应用程序;
2.将打印机与手机连接,并启动应用程序;
3.将要扫描的文件放置在打印机上,点击应用程序中的“扫描”选项;
4.手机会自动识别并扫描文件,并可以进行预览和保存。
九:设置打印机默认连接方式
1.在手机设置中找到“打印机”选项,并打开;
2.选择要连接的打印机,并设置为默认连接方式;
3.打开手机上的文件或照片,并选择“打印”选项;
4.手机会自动连接默认的打印机,并进行打印。
十:使用打印机提供的扫描二维码功能
1.在打印机上启动扫描二维码功能;
2.在手机上打开相应的二维码生成器,并生成二维码;
3.将手机上的二维码放置在打印机的扫描区域;
4.打印机会自动识别二维码,并连接至手机进行打印。
十一:通过无线局域网连接打印机
1.将打印机连接至家庭无线局域网中;
2.在手机设置中找到“Wi-Fi”选项,并选择家庭局域网;
3.在手机上选择要打印的文件或照片,并点击“打印”选项;
4.根据手机和打印机的提示进行设置,最后点击打印。
十二:通过应用程序提供的快速连接功能
1.在手机上下载并安装具有快速连接功能的打印机应用程序;
2.启动应用程序,并根据应用程序的指导进行设置;
3.将手机与打印机放置在靠近的范围内,点击应用程序中的“快速连接”选项;
4.打印机会自动连接至手机进行打印。
十三:通过NFC功能快速连接打印机
1.确保手机和打印机都支持NFC功能;
2.在手机设置中找到“NFC”选项,并打开;
3.将手机与打印机的NFC区域靠近,等待手机自动连接至打印机;
4.在手机上选择要打印的文件或照片,并点击“打印”选项。
十四:选择适合自己的连接方式
1.根据自己的设备和需求,选择最适合的打印机连接方式;
2.根据打印机和手机的型号,查找相应的连接教程或指南;
3.根据教程或指南进行操作,实现打印机与手机的无缝连接。
十五:
通过上述方法,我们可以轻松地将家用打印机与手机实现智能连接,从而实现方便快捷的打印功能。选择适合自己设备和需求的连接方式,并根据具体的教程或指南进行操作,即可享受到便捷的打印服务。无论是在家庭、办公室还是学校,这些方法都能帮助我们更好地利用家用打印机,提高工作和生活的效率。